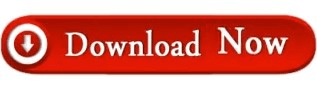Click your primary drive, then click “Erase” If not you can find Disk Utility in the menu bar: click Utilities then Disk Utility. To get started, click the Disk Utility option.ĭepending on how you started Recovery Mode, you may be presented with the option to start Disk Utility right away, as seen above. We’ve shown you how to securely wipe a hard drive with your Mac, and doing so in Recovery Mode isn’t really different from doing so within macOS. If you want a truly clean installation, however, you need to first wipe your hard drive. We recommend backing up files before you do this, just in case, but otherwise you’re ready for step three. Your user accounts and files will stay exactly where they are-only your operating system will be overwritten. If you want to re-install your operating system, but leave your files in place, you can skip this step. RELATED: 8 Mac System Features You Can Access in Recovery Mode Step Two: Securely Wipe Your Hard Drive (Optional) Once you’ve managed to open up the Recovery Mode in some fashion, we can move on to wiping your drive securely. You can access recovery without a partition using Network Recovery: hold Command+Shift+R while turning on your Mac and it will download the Recovery features for you. Failing that, you can create a bootable USB installer for macOS Sierra, and boot from that by holding “Option” while turning on your Mac.
If neither of these options work, don’t panic! You’ve got a couple of options yet.